|
|
5 years ago | |
|---|---|---|
| .github | 5 years ago | |
| apps | 5 years ago | |
| data/categories | 5 years ago | |
| etc | 5 years ago | |
| icons | 5 years ago | |
| CHANGELOG.md | 5 years ago | |
| COPYING | 5 years ago | |
| README.md | 5 years ago | |
| createapp | 5 years ago | |
| gui | 5 years ago | |
| install | 5 years ago | |
| manage | 5 years ago | |
| pi-apps.desktop | 5 years ago | |
| pkg-install | 5 years ago | |
| preload | 5 years ago | |
| purge-installed | 5 years ago | |
| settings | 5 years ago | |
| uninstall | 5 years ago | |
| updater | 5 years ago | |
README.md
Pi-Apps 
Raspberry Pi App Store for Open Source Projects
Say there's a guy. He's comes from a Windows background and doesn't know much about Linux or RPi.
On day one, he tries to install a few familiar Windows apps. If he's lucky, he'll find a tutorial that doesn't work anymore. If he's unlucky, he will find a tutorial that bricks his OS. So on day one, this guy has followed two faulty tutorials and destroyed his system. How annoying!
Something needs to be done! Why hasn't anybody made a collection of bash scripts that install apps easily?
Pi-Apps does exactly this - distributing over 50 useful app install scripts that are executed with one click of the mouse.
ETA Prime (a very well known RPi YouTuber) says:
"It's an awesome Raspberry Pi app store and it works really well and there's lots of great stuff in here and it's super easy to install.
I want to give the devs of Pi-Apps a big shout-out."
To install Pi-Apps
wget -qO- https://raw.githubusercontent.com/Botspot/pi-apps/master/install | bash
Manual installation
git clone https://github.com/Botspot/pi-apps
~/pi-apps/install
To uninstall Pi-Apps run sudo rm //usr/local/bin/pi-apps && rm -r //home/pi/pi-apps
To run Pi-Apps
Menu -> Accessories -> Pi Apps, or run pi-apps in a terminal. Run Pi-Apps from its directory with ~/pi-apps/gui.
Useful links
- Send Botspot a donation
- View changelog
- Report an error
- Leepspvideo Pi-Apps walkthrough
- ETA Prime's Pi-Apps & Minecraft Java video
What do others say about Pi-Apps?
"Awesome. Thanks for doing this." - Novaspirit Tech
"It definitely looks really cool. Thanks so much to Botspot for creating this; it's a great program." - leepspvideo
"I love pi-apps. It's great and installs tons of useful software that people don't know how to install. Great work Botspot!" - Raspberry Pi Projects and More
"Pi-Apps is the reason I got a Pi4!" - behjemen from Discord
"Thanks for the great work making it all simple for everybody." - ShiftPlusOne (RPi moderator)
"Good luck with your projects, Botspot, you're really making waves!" - Sakaki
"I love Pi-Apps and I chase all my friends around tryna get them to install it" - Beiop from Discord
Basic usage
- This is the main window:

Use the main window to quickly browse the selection of apps and easily install them. - If you double-click an app, or select and app and click Details, you will see the Details window.
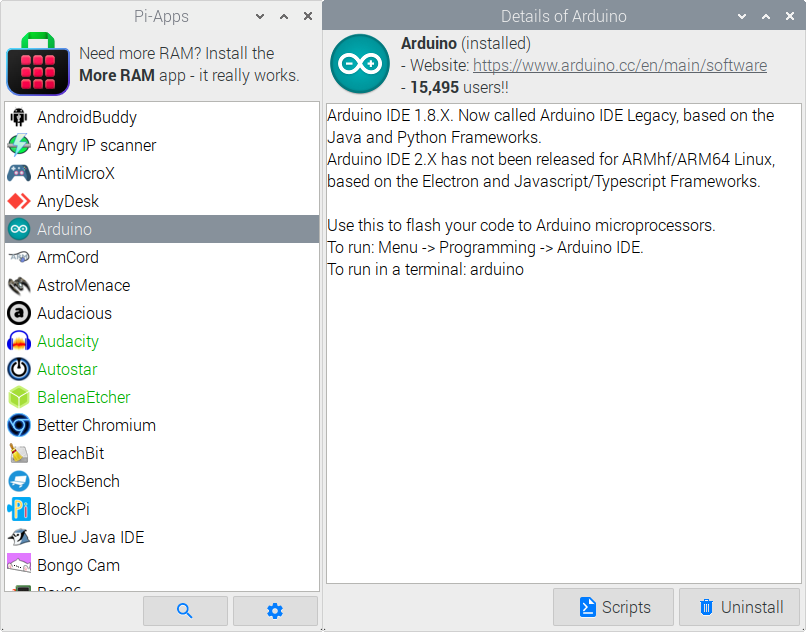
- The updater window may pop up when you launch Pi-Apps, or when your Pi boots:

- Pi-Apps Settings can be configured by launching Menu -> Preferences -> Pi-Apps Settings.

To-do
- Make app creation system. (completed with the
createappscript) - Add Pi-Apps to Twister OS. (completed on 11/2/2020 via the Twister 1.8.5 patch.)
- Make 32-bit and 64-bit install scripts.
- Allow multiple apps to be selected from the app list and be installed simultaneously.
- Add a search function to the app list. It's still experimental: to enable it, switch to xlunch in Pi-Apps Settings -> App List Style.
- Break up the long app list with some categories.
How it works
- Each 'App' is simply a small
installscript,uninstallscript, two icon sizes, and two text files containing the description and a website URL. - Each App is stored in its own separate directory.
~/pi-apps/apps/holds all these app directories. The Zoom app, for example, would be located at~/pi-apps/apps/Zoom/. - Because of the contained nature of each app folder, it's really easy to 'package' your own apps: just put the folder in a ZIP file and send it to friends. (or upload it as a new issue so your app can be added to Pi-Apps)
- When you click Install, the selected App's
installscript is executed. (Or, in some cases, theinstall-32orinstall-64script is executed.) - When you click Uninstall, the selected App's
uninstallscript is executed.
Terminal usage
- The
managescript is similar toapt-get- it handles installing apps, uninstalling them, keeping them updated, and more.Managedoes not include a GUI, though in some cases, a dialog may appear to ask you a question.- To install an app, run this:
~/pi-apps/manage install Zoom - To uninstall an app:
~/pi-apps/manage uninstall Zoom - To update a single app:
~/pi-apps/manage update ZoomNote that if an app is up-to-date, no files will be moved around. - To check all apps for updates:
~/pi-apps/manage check-allThis command will return a list of updatable apps, separated by the|character. - To update all apps:
~/pi-apps/manage update-allPlease note that this will not update the Pi-Apps main scripts! It only updates your apps and that's an important distinction. - To update everything:
~/pi-apps/updater
- To install an app, run this:
- To list all apps:
ls ~/pi-apps/appsNote that this will also list thetemplateapp, which is usually hidden.
App folder:
Each app folder contains some of these files:
creditsContains credits for the app. This file may mention who created the app originally, who compiled it, who submitted it to Pi-Apps, etc. Few apps use this file.descriptionThis stores the app's description. If you hover your mouse over an app in the app list, it will display a tooltip derived from the first line of this file.icon-24.pngThis is a 24x24 pixel icon that is displayed in the app list.icon-64.pngThis is a 64x64 pixel icon that is displayed in the Details page.installIf the app installs correctly on both 32bit and 64bit, and it only needs one install script for either CPU type, one single install script is used.install-32This script installs an app on 32bit OS'es, and is 32bit-specific.install-64This script installs an app on 64bit OS'es, and is 64bit-specific. Sidenote: if an app only has aninstall-32script, then Pi-Apps will assume it's for 32bit OS'es only and will hide that app on 64bit installations.uninstallThis script uninstalls the app. It must undo all changes made during install, but with one exception: It must not permanently delete any user-generated config! We don't want people's Minecraft worlds being deleted during an update.
Creating an app
It's easy to make your own Pi-App.- First, launch Pi-Apps Settings.
- Click New App.
- This launches the Create App Wizard. This series of dialog boxes will guide you through the process of making your very own app.
- It will ask for:
- Name of app (required)
- Icon: should be a square icon, at least 64x64 px. Note that Windows .bmp icons rarely scale properly.
- Website: In general, the website link should point to where users will find help and more information about the app.
- OS architecture compatibility: Select if your app is 32-bit compatible, 64-bit compatible, or both.
- Description: Explain to a total noob user what the app is, what the app does, and how to get it running.
- Credits: Give yourself credit for adding it to Pi-Apps! :)
- In the subsequent pages, Pi-Apps will assist you in making your own bash scripts to install and uninstall the app.
What's a bash script? I'm glad you asked.
Basically, ask yourself this question: "What commands should I run in a terminal to install this app?"
Simply write down all those commands in a file Pi-Apps opens for you.
Here's the install-32 script from the Arduino app: (located at ~/pi-apps/apps/Arduino/install-32)
#!/bin/bash
DIRECTORY="$(dirname "$(dirname "$( cd "$(dirname "$0")" >/dev/null 2>&1 ; pwd -P )")")"
function error {
echo -e "\\e[91m$1\\e[39m"
exit 1
}
wget https://downloads.arduino.cc/arduino-1.8.13-linuxarm.tar.xz || error "failed to download!"
tar -xf arduino-1.8.13-linuxarm.tar.xz || error "failed to extract with tar!"
arduino-1.8.13/install.sh || error "failed to run install as non-root user!"
sudo arduino-1.8.13/install.sh || error "failed run install as root user!"
rm $HOME/Desktop/arduino-arduinoide.desktop
rm arduino-1.8.13-linuxarm.tar.xz
exit 0
Let's walk through the script, one line at a time.
- This stuff belongs at the top of all Pi-Apps scripts. Don't worry much about it.
#!/bin/bash
DIRECTORY="$(dirname "$(dirname "$( cd "$(dirname "$0")" >/dev/null 2>&1 ; pwd -P )")")"
function error {
echo -e "\\e[91m$1\\e[39m"
exit 1
}
- This downloads the Arduino software from Arduino's downloads page:
wget https://downloads.arduino.cc/arduino-1.8.13-linuxarm.tar.xz || error "failed to download!"
- Oh, but what's that above?
error? Theerrorcommand is used in Pi-Apps scripts, to exit if something goes wrong. For example, if the above line failed to download Arduino for some reason, the script will stop and talk. (in the terminal, it will exit with a bright red error saying "failed to download!") - This line extracts the zipped folder we just downloaded: (again, notice the
errorcommand that will notify us if this current command fails)
tar -xf arduino-1.8.13-linuxarm.tar.xz || error "failed to extract with tar!"
- These two commands run Arduino's built-in installation bash scripts:
arduino-1.8.13/install.sh || error "failed to run install as non-root user!"
sudo arduino-1.8.13/install.sh || error "failed run install as root user!"
- And this remaining portion of the script will clean up unnecessary files afterwards.
rm $HOME/Desktop/arduino-arduinoide.desktop
rm arduino-1.8.13-linuxarm.tar.xz
exit 0
- Notice that these above commands don't have
errors. That's because we don't care if these commands fail.
Directory tree
~/pi-apps/This is the main folder that holds everything. In all scripts, it is represented as the${DIRECTORY}variable.CHANGELOG.mdThis file is a written history for all important events for Pi-Apps, including dates for when each app was added. It's worth a read! :)COPYINGThis file contains the GNU General Public License v3 for Pi-Apps.createappGUI script - this is run when you click "Create App" in Settings.

guiThe main GUI window. This script is responsible for displaying the App list and the Details page.
installThis script is used to install Pi-Apps. Adds a couple menu launchers, and makes sure YAD is installed.manageThis script handles installing, uninstalling, and updating Apps. It does not check or update any files outside theapps/directory.pi-apps.desktopThis file is a .desktop launcher, exactly the same as the main Pi-Apps launcher in Menu.pkg-installIf an App requires someaptpackages in order to run, itsinstallscript will runpkg-install. Pkg-install records which app installed what (in the installed-packages folder BTW), so when you uninstall an App, those packages will be removed.preloadThis script generates the app list for theguiscript. If no files have been modified since last launch,preloadwon't regenerate the app list, but instead will return a previously saved version of the list. This approach reduces Pi-Apps's launch time by around 1 second.purge-installedThis does exactly the opposite ofpkg-installThis script is run when an App is being uninstalled. Purge-installed will uninstall all packages the app installed.README.mdYou are reading this file right now!settingsThis GUI script is executed when you launch 'Pi-Apps Settings' from the Menu.
uninstallUninstalls Pi-Apps and removes the menu launchers. Asks permission to uninstall YAD.updaterThis GUI script is executed every time theguiscript is launched. Updater first compares today's date against thelast-update-checkfile. If it's time to check for updates,updaterfirst checks for App updates, then checks for other files/folders that have been modified or created. If anything can be updated, a dialog will open and ask permission to update:

data/This folder holds all local data that should not be overwritten by updates.categories- This directory stores everything relating to which categories your apps are in. Currently it only contains one file:structure- The file that keeps track of which apps are in which categories. It's edited by the Pi-Apps Category Editor.
installed-packages/This keeps track of any/all APT packages each app installed. This folder is written to from thepkg-installscript. For example, if Pi Power Tools installsxserver-xephyrandexpect, then theinstalled-packages/Pi Power Toolsfile will contain "xserver-xephyr expect".preload/This directory is used by thepreloadscript to improve Pi-Apps' launch time.timestampsThis file stores timestamps for the most recently modified app, the most recently modified setting, and the most rencently modified status file. If any of these entries don't match whenpreloadis called, then the app list will be regenerated.LISTThis file holds the app list. The entire file's contents is piped into the YAD dialog box.
settings/This stores the current settings saved by the 'Pi-Apps Settings' window. Each file contains one setting. For example, the filesettings/Preferred text editorcontains "geany" by default.status/This folder stores all installation information for all apps. If you install Zoom, then thestatus/Zoomfile will be created, containing "installed". Installed apps will have this status icon in the app list:
If installation was unsuccessful, then the file will contain "corrupted". The corresponding icon looks like:
If the app has been uninstalled successfully, the icon is
If the app has never been installed or uninstalled, then itsstatusfile will not exist. The icon for that is: . Notice the slight amount of red in the center. That's how you can tell the difference.
. Notice the slight amount of red in the center. That's how you can tell the difference.update-status/This folder keeps track of which apps can be updated. Each file's name is of an app, soupdate-status/Zoomstores the update status of the Zoom app. This folder is refreshed whenever~/pi-apps/manage check-allis run. "latest" means that app is up to date. "new" means that app is new from the repository. (in other words, it does not exist locally) "local" means that app does not exist on the repository. "updatable" means the repository's version and the local version don't match.hidelistThis file contains app names that should be hidden from the app list.templateshould always be there. If your Pi runs TwisterOS, thenhidelistwill contain several more app names, like balenaEtcher, for example.last-update-checkThis contains a date in numeric form. (Jan. 1 would be1, Dec. 31 would be365.) Theupdaterscript uses this file to keep track of when updates were last checked.
etc/This folder is basically an extension of the mainpi-apps/folder. Its contents don't need to clutter up the main directory, but they can't go indata/because these files should be kept up-to-date.setting-params/This stores the GUI entries for the Settings window. For example, if I wanted to add a new setting called "Auto donate", with 'Yes' and 'No' parameters, with Yes being the default setting, I'd create a new file calledsetting-params/Auto donateand it would contain this:
Now, the next time Settings is opened, you will see:#Donate automatically to Botspot every time Pi-Apps is launched Yes No
 With this file-based approach, adding new settings (and/or parameters) is much easier to do and in a standardized way. (As opposed to adding new settings by editing a bash script)
With this file-based approach, adding new settings (and/or parameters) is much easier to do and in a standardized way. (As opposed to adding new settings by editing a bash script)
bitlylink- Simple bash script that fetches a Pi-Apps analytics link, if enabled.categoryedit- This script is the Pi-Apps Category Editor.git_urlThis simple file stores this link: https://github.com/Botspot/pi-apps If you fork this repository and make changes, you will want Pi-Apps checking for updates from your repository, not this main one. Simply change the URL in this file to use your repository.preload-daemon- A simple wrapper for thepreloadscript. It periodically updates all app lists for each category for minimal latency.terminal-run- This script is used to run multi-line scripts in a terminal. As easy as that sounds, in reality each terminal is different. So to be compatible with all Raspberry Pi OS'es,terminal-runis necessary to ensure terminal windows open and run properly.
icons/This stores all the icons that are embedded into various dialogs.screenshots/Stores screenshots of various dialogs, mainly used as an image hosting service, though I suppose they could come in handy if an offline help dialog was made.
update/This folder holds the latest version of the entire Pi-Apps repository. It's contents is re-downloaded every time theupdaterscript checks for updates. It is used to compare file hashes, detect when an app or file can be updated, and is used to copy new file versions into the mainpi-apps/directory during an update.
Badge
If your application is on Pi-Apps, please consider adding this pretty badge/hyperlink to your README:
![]()
Embed code:
[](https://github.com/Botspot/pi-apps)
Q&A with Botspot
- Why did you develop Pi-Apps?
For a long time I have been saddened by how few people are aware of open-source RPi software projects. Many of these projects are extremely useful and beneficial, but there has never been a good way to distribute them.
The repositories don't host them, and they usually aren't advertised very well, so how will people find them?
Most people never find them.
One day I realized: Why not make my own app store that specializes in all the community RPi software projects out there? It will help more users find the software, and at the same time it would provide a super simple way to install them.
(Which would you rather do - click a shiny Install button, or copy-n-paste a bunch of commands from a sketchy blog tutorial?)
- How long did it take to program this?
About two weeks of nearly non-stop coding to make Pi-Apps from the ground-up. And since then, I've regularly fixed bugs, solved problems, adding new features, and handled new app submissions.
